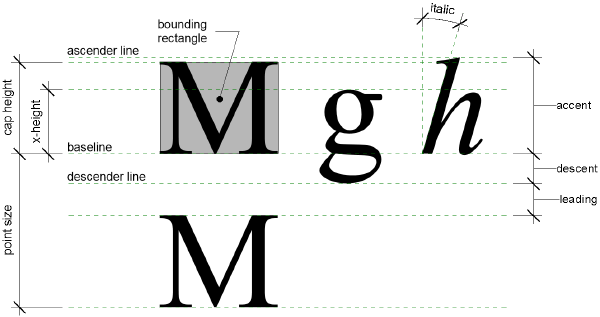- Forums Home
- >
- Revit Products Community
- >
- Revit Architecture Forum
- >
- Re: Revit 2016 to 2017 Checklist
- Subscribe to RSS Feed
- Mark Topic as New
- Mark Topic as Read
- Float this Topic for Current User
- Bookmark
- Subscribe
- Printer Friendly Page
- Mark as New
- Bookmark
- Subscribe
- Mute
- Subscribe to RSS Feed
- Permalink
- Report
Hello!
Has anyone developed a checklist for upgrading projects to 2017 - the text changes can be extensive in a fully annotated project and I am curious if anyone has created a checklist to help PMs comb through their projects? I did make a quick scale factor cheat sheet (example below).
- text
- dimensions
- schedules
- careful what you wish for
Solved! Go to Solution.
Solved by Viveka_CD. Go to Solution.
- Mark as New
- Bookmark
- Subscribe
- Mute
- Subscribe to RSS Feed
- Permalink
- Report
It's awesome to note that you are a Revit enthusiast! Thanks for your participation in the community! ![]()
Thanks for sharing the 'quick scale factor' sheet with the community.
Some new and changed features of Revit 2017 result in certain behaviors for upgraded models.
It is highly recommended that Project Managers/ BIM Coordinators review information on the following features before upgrading your models:
- Text Measurement
- Toposurfaces
- Keynote Legends
- Railings
- Structural connections
- Render settings
- Family Categories for MEP Fabrication
- Revit.ini Changes
- Server based /workshared model upgrade
I also recommend checking out this awesome post on upgrade issues by @m.voss.alvine where he specifically talks about fixing missing phases during upgrade.
Now let's check out the above 9 features in detail:
Text Measurement
The method for measuring text size is changed so that the Text Size parameter more accurately represents the height of a capital letter (similar to AutoCAD). Previously, Revit measured the size of text from the font baseline to the ascender line. Since most characters do not extend to the ascender line, physically measuring the font may not have produced expected results.
The size of text now reports using the cap height, which measures from the baseline to the top of a capital letter M. It is important to note that many Asian characters are somewhat taller than the capital letter M, so these characters appear taller than the Text Size parameter value for Western fonts. Adjust the Text Size parameter to make these characters the desired height.
This change affects all text in Revit. After upgrading a model, please review all views and sheets to verify the changes to your text instances.
- The editor can support font sizes from 1 point to 1638 points. For Arial, these font sizes translate to approximately 0.1" to 16.3" or 0.3 mm to 413.6 mm.
- The text note also has a maximum width of 84" or 2135 mm.
Toposurfaces
The behavior of additional contours is improved to adhere to the Additional Contours specifications in the Site Settings dialog.
Previously, additional contours started at the bottom of the toposurface regardless of the Start or Stop settings. As a result, when you upgrade a model, existing toposurface objects are not regenerated; the post-updated model looks the same.
However, the first time the toposurface regenerates, such as when you edit the boundary or perform other related operations, Revit uses the new contour behavior. If desired, you can adjust the start range for the Additional Contours settings to achieve the same visual effect as the pre-updated model. See Define Site Settings.
Keynote Legends
The behavior of keynote legends is improved. When a keynote legend is set to By Sheet, Revit takes into account whether a keynote is visible in the view as a result of View Range settings, Design Option settings, or Depth Clipping/Far Clipping settings.
Previously, keynote legends listed keynotes that were not in the view because they were outside the view range, in a different design option than the one currently displayed in the view, or outside the view's Depth Clipping/Far Clipping range.
When you upgrade models that have keynote legends By Sheet, ensure that they display correctly. Note that a legend may have changed because it does not display keynotes that are not within the view range, depth clipping, or design option of the views on the sheet. See About Keynote Legends.
Railings
Enhancements to railings required changes to existing functionality. When you upgrade a model, railings hosted by floors will likely be slightly altered, as will railings sketched outside a host.
After upgrade, inspect all views to verify changes to railings.
Structural Connections
The new structural connection feature introduced in Autodesk Revit 2017 does not overwrite legacy connection elements in upgraded models. Older connections will need to be replaced with the generic or add-in connections to be accessed by the new tools. See Structural Connections.
Render Settings
When you upgrade models, render settings defined for the NVIDIA mental ray engine are mapped to Autodesk Raytracer settings to achieve a consistent rendering output. Settings specified in the model for the Autodesk Raytracer rendering engine are not maintained during upgrade.
You must define these settings upgrading a model to Autodesk Revit 2017. See Upgrade Mapping for Render Settings.
Family Categories for MEP Fabrication
When you upgrade Autodesk Revit 2016 models to Autodesk Revit 2017, the model category for fabrication parts changes from a single Fabrication Parts category to separate categories for MEP Fabrication Ductwork, MEP Fabrication Pipework, MEP Fabrication Containment, and MEP Fabrication Hangers.
Existing fabrication parts schedules that contain ductwork are reused for MEP Fabrication Ductwork. Pipework, containment, and hangers in those schedules have been removed.
Existing tags for duct are reused as ductwork tags. Pipework, containment, and hangers tags have been removed.
Revit.ini Changes
- Misc section
-
New setting: DisableCaBaGGe_3. Disables the CaBaGGe framework, which improves the performance of Revit when navigating views. See Misc Settings in Revit.ini.
-
- Documentation section
- Deprecated setting: HelpFileLocation.
- Deprecated setting: UseHelpServer.
- It is also recommended to plan the process carefully to avoid issues with the model or with user access.,before upgrading a workshared project to the current release of Revit.
-
For server-based workshared projects, see Video: Model Upgrade Workflow for Revit Server for recommended workflows and best practices.
For file-based workshared projects, consider the following:
- As a best practice, create a backup copy of the central model before beginning the upgrade process.
- You only need to upgrade the central model. Local copies for individual users will be discarded.
- Before beginning to upgrade the central model, instruct all team members to do the following:
- Synchronize with the central model, relinquishing all elements.
- Close local copies of the central model.
- After the central model is upgraded, each user creates a new local copy using the same release of the software to which the central model was upgraded. Make sure that all users have access to the appropriate software release.
- During the upgrade process for the central model, it is unavailable to users; they cannot Sync with Central or Reload Latest.
- If the central model contains links to Revit models, upgrade the linked models before upgrading the central model.
- If you upgrade a local copy of the central model and save the upgrade changes, you will no longer be able to Sync with Central.
Note: Before upgrading the central model, use Sync with Central to save all changes from a local copy to the central model.
When a Workshared Project Is a Link for Another Model
If you link a workshared project to another Revit model, upgrade the workshared (linked) project before upgrading the host model.
If the host model is linked to a local copy of the workshared project rather than to the central model, the best practice is as follows:
- Unload the linked local copy from the host model.
- Upgrade the central model of the workshared project, and create a new local copy.
- Upgrade the host model.
- In the host model, use Reload From to reload the linked local copy.
To upgrade a workshared project to the current release of Revit, you only need to upgrade the central model.
- If the central model contains linked Revit models, upgrade the linked model files before upgrading the central model.
- Instruct all team members to synchronize with central, relinquish all elements, and close their local copies of the central model.
- Use Windows Explorer to make a copy of the central model and its backup folder.
The backup copy is for use only if the upgraded central model becomes corrupted.
- Start the new release of Revit, and open the central model.
Tip: Open the central model with the Audit option to identify and fix any possible corrupt elements. This process is more time consuming, but will prevent potential problems.
The central model is upgraded to the new release. Depending on the size of the model, this process may take some time to complete.
- Click

 Save As
Save As
 (Project).
(Project). - In the Save As dialog, click Options, and in the File Save Options dialog, select Make this a Central Model after save.
- Click OK.
- Navigate to the directory with the upgraded central model, and rename the file, if desired.
- Click Save.
Note: Backups of the central model will restart, after it has been upgraded in this manner.
- Instruct all team members to open the central model and create a local copy of it using

 Save As
Save As Project. Alternatively, use the Create New Local option in the Open dialog.
Project. Alternatively, use the Create New Local option in the Open dialog.
Please mark this response as "Accept as Solution" if it answers your question to benefit others users seeking similar soltuions. Kudos gladly accepted.
Viveka CD
Designated Specialist - AEC, AR/VR Research
Autodesk playlists| Find Recommended Hardware| System requirements for Revit products| Contact Autodesk Support| Autodesk Virtual Agent| Browse Revit Ideas| Revit Tips/Tricks| Revit Help| Revit Books
- Mark as New
- Bookmark
- Subscribe
- Mute
- Subscribe to RSS Feed
- Permalink
- Report
- Subscribe to RSS Feed
- Mark Topic as New
- Mark Topic as Read
- Float this Topic for Current User
- Bookmark
- Subscribe
- Printer Friendly Page
Forums Links
Can't find what you're looking for? Ask the community or share your knowledge.