- Forums Home
- >
- International Forums
- >
- Українською
- >
- Довідка Fusion | Переклад Спільноти – Українською
- >
- Огляд інтерфейсу
Огляд інтерфейсу
- Subscribe to RSS Feed
- Mark as New
- Mark as Read
- Bookmark
- Subscribe
- Printer Friendly Page
- Report
Contributed by:


-
Data Panel (Панель даних): отримайте доступ до команд, проектів і дизайнів, керуйте даними проектів і співпрацюйте з іншими на Data Panel (Панель даних).
-
Application Bar (Панель додатків) зліва направо:
-
Data Panel (Панель даних)
показати або приховати Data Panel (Панель даних). -
Меню File (Файл)
створюйте, відкривайте, завантажуйте, зберігайте, експортуйте, відновлюйте, друкуйте в 3D та діліться дизайнами. -
Save (Зберегти)
збереження дизайну без назви або збереження змін дизайну. -
Undo/Redo (Відміна/Відміна відміни)
-
Відкрити вкладки дизайну.
-
New Design (Новий дизайн)
створити новий дизайн. -
Notification Center (Центр сповіщень)
-
Extensions (Розширення)
керуйте доступом до розширень Fusion. -
Job Status (Статус роботи)
перегляд статусу задач, статус оновлення Fusion і онлайн/офлайн статус.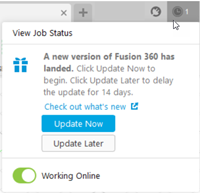
-
Help (Довідка)
доступ до навчальних матеріалів, документації, швидкого налаштування, ресурсів спільноти, технічної підтримки, інструментів діагностики та інформації про встановлення Fusion. Крім того, у меню «Довідка» ви можете отримати доступ до останньої публікації блогу «Що нового?».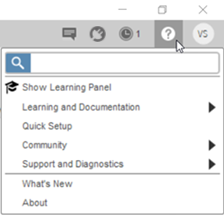
-
Натисніть My Profile (Мій профіль), щоб:
-
Доступ до облікового запису Autodesk.
- Змініть фотографію, пов’язану з вашим профілем.
-
Налаштуйте свої параметри у Fusion.
-
Перегляньте або відредагуйте свій профіль.
-
Вийти з аккаунта.
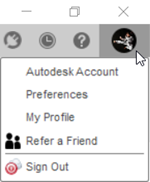
-
-
-
Toolbar (Панель інструментів): виберіть робоче середовище, у якому ви хочете працювати. Інструменти в Toolbar (Панель інструментів) відрізняються в кожному робочому просторі. Toolbar (Панель інструментів) розділена на вкладки, які організовують інструменти в логічні групи.
- Workspaces (Робочі області): Fusion використовує робочі області для керування доступними командами та типом даних, які ви створюєте.
- Workspace picker (Вибір робочої області): виберіть назву поточної робочої області, щоб переключатися між робочими областями.
- Tabs (Вкладки): кожна робоча область організована на вкладки, які містять логічні групи пов’язаних інструментів.
- Contextual tabs (Контекстні вкладки): деякі команди активують контекстну вкладку, наприклад Sketch (Ескіз). Контекстна вкладка відображається на Toolbar (Панелі інструментів) поряд з іншими вкладками в робочій області, поки контекстні інструменти активні.
- Contextual environments (Контекстне середовище): деякі команди активують контекстне середовище, як-от Form (Форма). Контекстне середовище відображається на Toolbar (Панелі інструментів), і його вкладки замінюють типові вкладки в поточному робочому просторі, доки ви не вийдете з контекстного середовища.
- Workspaces (Робочі області): Fusion використовує робочі області для керування доступними командами та типом даних, які ви створюєте.
-
Browser (Браузер): перелік об’єктів у вашій збірці (компоненти, тіла, ескізи, походження, з’єднання, геометрія конструкції тощо) і дозволяє контролювати видимість об’єктів.
-
Assembly (Складання) на Canvas (Полотні): клацніть лівою кнопкою миші, щоб вибрати об’єкти зі складання на полотні.
-
ViewCube (Видовий куб): обертайте свій дизайн або переглядайте його з різних позицій.
-
Marking Menu (Меню позначення): клацніть правою кнопкою миші, щоб отримати доступ до Marking menu (Меню позначення), яке містить часто використовувані команди в кільці та додаткові команди в додатковому меню.
-
Navigation Bar (Панель навігації): містить команди, які використовуються для масштабування, панорамування та обертання вашого дизайну, а також параметри відображення для керування зовнішнім виглядом інтерфейсу та тим, як складання дизайну відображаються на робочій поверхні.
-
Timeline (Хронологія): перелік операцій, виконаних у вашому проекті. Клацніть правою кнопкою миші операції на часовій шкалі, щоб внести зміни. Перетягніть операції, щоб змінити порядок їх обчислення. (Тільки в режимі параметричного моделювання)
- Якщо відображена інша вкладка, ви можете отримати доступ до інструментів із цієї вкладки.
- Коли ви перебуваєте в режимі Sketch (Ескізу), Change Parameters (Зміна параметрів) доступна зі спадного меню Modify (Змінити).
- Структура API дає змогу розмістити вашу Add-in на окремій панелі в інструменті будь-якої вкладки. Зразок сценарію можна знайти в розділі Add-in.
Орігінал сторінки: Tour the interface
Дата оновлення: 05.02.2024
Посилання на автоматично перекладену сторінку, що перевіряється.








