- Forums Home
- >
- International Forums
- >
- Українською
- >
- Довідка Fusion | Переклад Спільноти – Українською
- >
- Домашня вкладка
Домашня вкладка
- Subscribe to RSS Feed
- Mark as New
- Mark as Read
- Bookmark
- Subscribe
- Printer Friendly Page
- Report
Contributed by:

Вкладка Home tab (Домашня вкладка) — це центральне розташування, з якого ви можете переглядати та отримувати доступ до своїх даних. Вона розроблена для багатьох продуктів Autodesk, тому ви матимете послідовний спосіб доступу до своєї роботи.
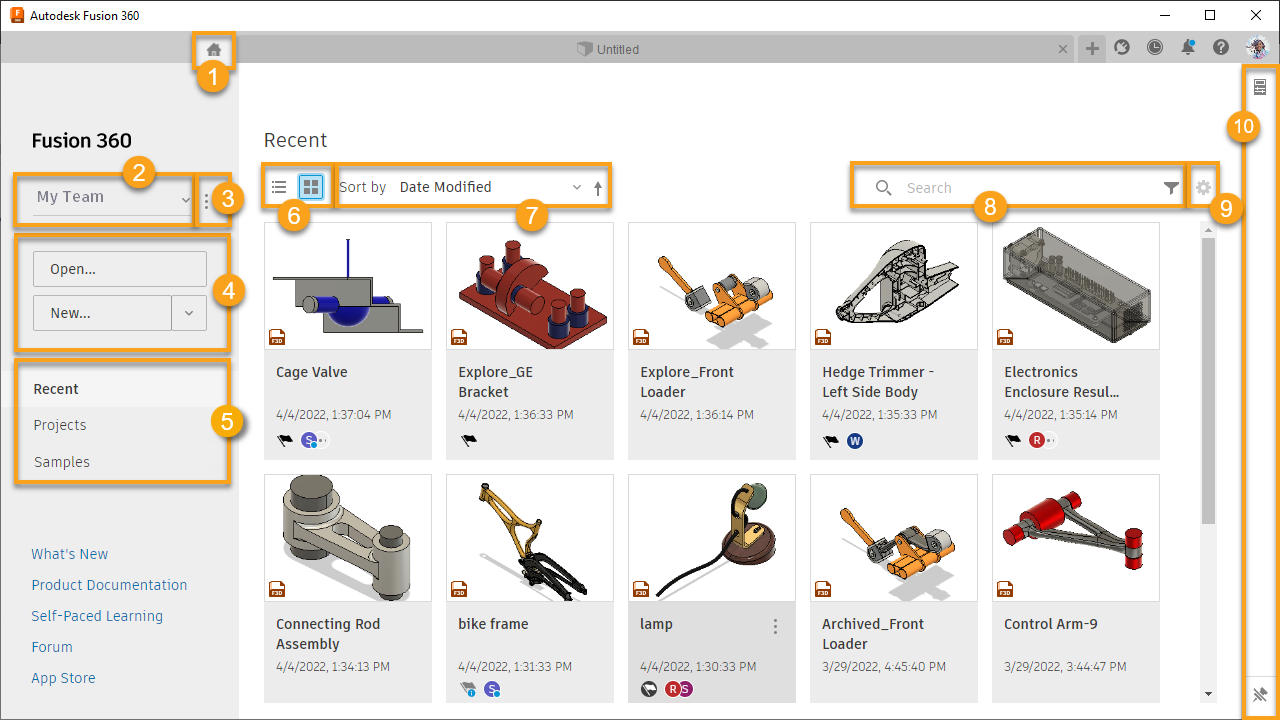
- Доступ до вкладки Home tab (Домашня вкладка).
- Перемикайтеся між командами у Fusion.
- Доступ до контекстних елементів керування перемикачем.
- Відкривайте або створюйте проекти.
- Перегляньте останні дані та проекти.
- Перемикання між списком і сіткою.
- Розсортуйте проекти.
- Введіть терміни пошуку
і редагувати фільтри
- Налаштування стовпців (тільки у вигляді списку).
- Показати властивості вибраного компонента.
На панелі програм клацніть Home (Головна)
Перемикайтеся між командами у Fusion
У верхньому лівому куті вікна натисніть
щоб розгорнути меню Команда (Team) та перемикатися між командами.
Ви можете належати до будь-якої кількості команд. Ви можете змінити команду, в якій ви працюєте, і відкрити проект, створений у ній, або створити новий проект у цій команді.
Праворуч від меню Team (Команда) натисніть меню More (Більше)
для доступу до контекстних елементів керування.
Ви можете вибрати наступні параметри:
- Reload (Перезавантажте), щоб оновити список проектів
- New or join (Нова або приєднатися), щоб створити команду, або приєднайтеся до вже існуючої.
- Team settings (Налаштування команди), щоб показати налаштування поточної команди у веб-браузері.
- Members and roles (Учасники та ролі), щоб показати учасників і ролі для поточної команди у веб-браузері.
Натисніть Open (Відкрити), щоб відкрити існуючий проект, або New (Новий), щоб створити проект у своїй команді.
Перегляньте останні дані та проекти
За замовчуванням вибрано параметр Recent (Недавні), і відображаються проекти, над якими ви нещодавно працювали.
Для навігації в проектах:
-
У лівій частині вікна натисніть Projects (Проекти).
Відкриється середня панель зі списком проектів, учасником яких ви є.
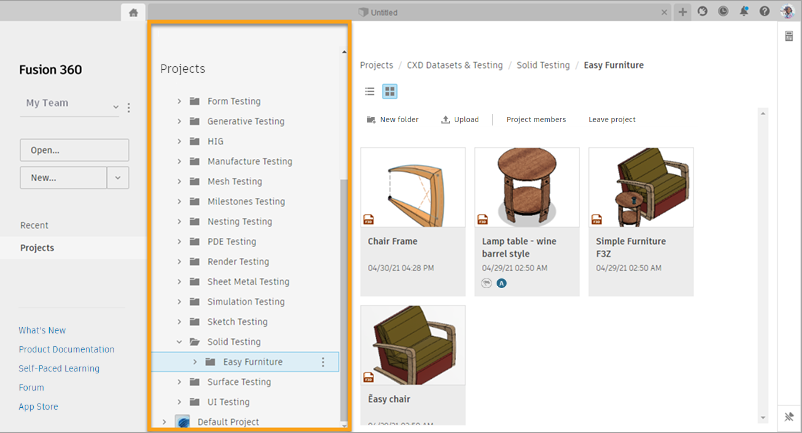
-
Переглядайте проекти, доки не знайдете проект або компонент, з яким хочете працювати.
Над панеллю браузера проекту клацніть List View (Перегляд списку)
або у Grid View (Вигляді сітки)
-
List View (Перегляд списку): відображає дані у списку зі стовпцями.
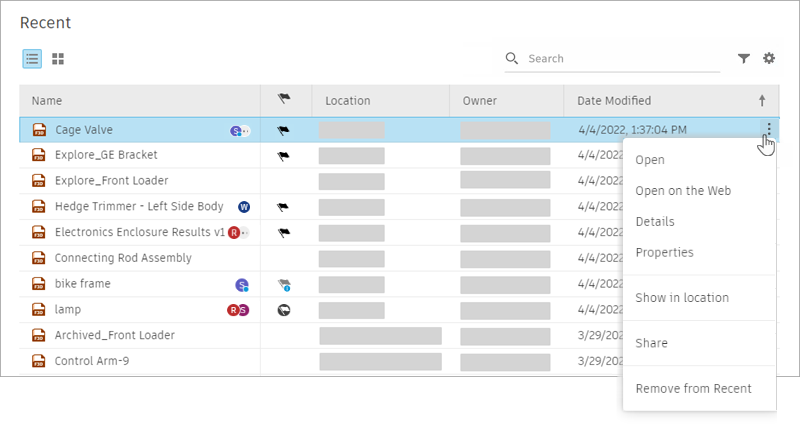
-
Grid View (Перегляд сітки): показує попередній перегляд ескізів ваших даних.
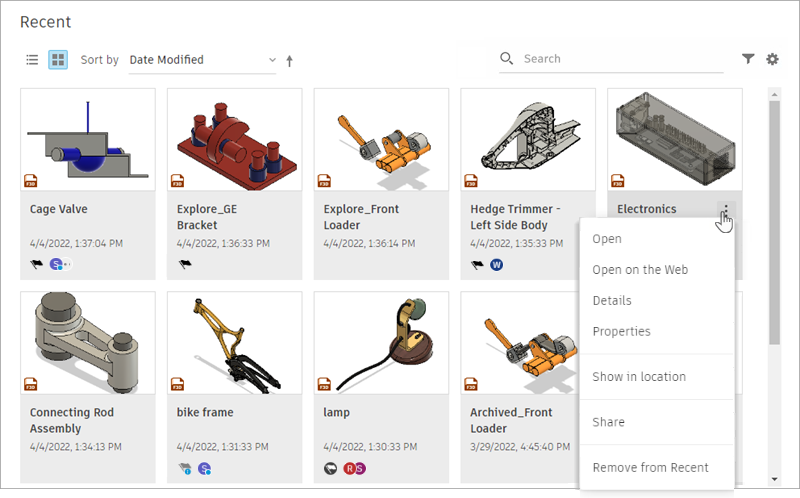

направо.
У Grid View (Режимі сітки)клацніть
щоб розгорнути меню Сортування (Sort) та змінити критерії сортування. Ви також можете натиснути Up Arrow (Cтрілку вгору)
або Down Arrow (Cтрілка вниз)
щоб змінити порядок сортування.
У List View (Режимі перегляду списку) клацніть заголовок стовпця в рядку заголовка над списком проектів, щоб відсортувати проекти.
В обох поданнях ви можете сортувати свої проекти за такими властивостями:
- Ім'я
- Локація
- Дата зміни
- Останнє відкриття
У верхньому правому куті List View (Перегляду списку) натисніть Column Settings (Налаштування стовпця)
щоб відкрити контекстне меню для налаштування відображення стовпців.
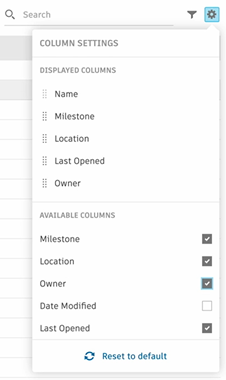
-
Щоб змінити порядок стовпців, клацніть і перетягніть їхні назви в межах Displayed Columns (Відображені стовпці).
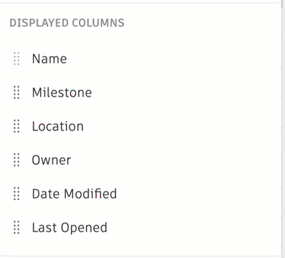
-
Щоб приховати стовпець, наведіть курсор миші на назву та натисніть X .
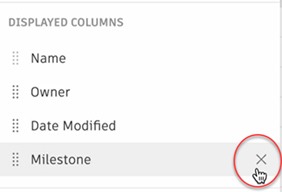
-
Щоб показати стовпець, виберіть його в розділі Available Columns (Доступні стовпці).
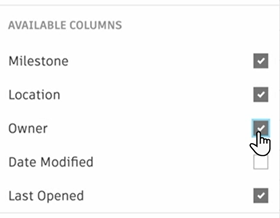
У верхньому правому куті вікна натисніть Properties (Властивості)
щоб переглянути властивості вибраного компонента.
У нижньому правому куті вікна натисніть Pin (Закріпити)
щоб закріпити панель Properties (Властивостей).
Орігінал сторінки: Home tab
Дата оновлення: 05.02.2024
Посилання на автоматично перекладену сторінку, що перевіряється.












