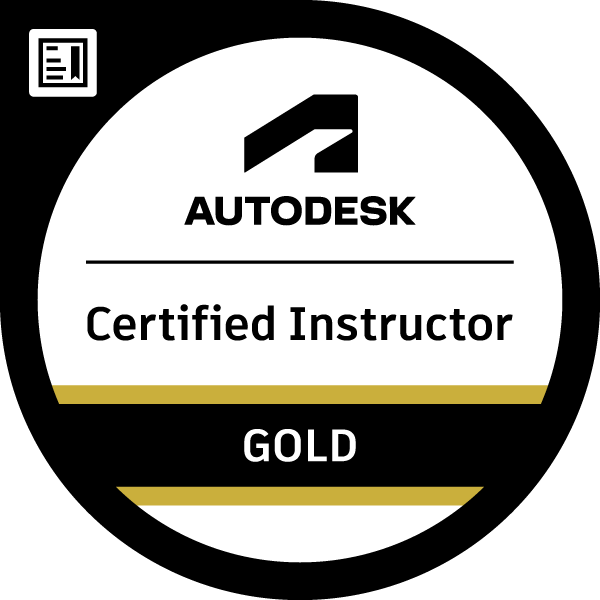February Expert Elite Highlight : Luciana Klein's guide to AutoCAD
- Mark as New
- Bookmark
- Subscribe
- Mute
- Subscribe to RSS Feed
- Permalink
- Report
We're proud to introduce Luciana Klein as our first guest author of the 2016 Expert Elite Highlight series. This Brazilian powerhouse shares step-by-step instructions on how to set up the Classic Workspace in AutoCAD 2016. Also check out Luciana’s story on how she stumbled upon becoming an expert of AutoCAD.

WHERE IS THE CLASSIC WORKSPACE IN AUTOCAD 2016?
This is one of the most frequently asked questions in the forums and groups.
Since AutoCAD 2015, the Classic Workspace is no longer available as part of the product, but let me share this info with you: you can easily create your own Classic Workspace, as the toolbars are still there.

The discontinuation of Classic Workspace is part of the product’s normal progression, but there are many professionals who prefer working in the classic environment over the ribbons. I love the ribbons and I suggest that you do not give up, as your work will certainly be much more productive.
However, my job is to provide solutions (as best as possible), so I’m happy to share with you how to create your own Classic Workspace!
There are two ways to restore Classic Workspace in AutoCAD 2015 or 2016. I will demonstrate one of them in this article.
Here we go!
Open AutoCAD, type CUI and press <Enter>.
The Customize User Interface dialog box will open. Select the Workspaces category, right-click on it and choose the New Workspace option:
Type the name for your new workspace (here I entered 'My Classic'):
Now we are going to define what this workspace contains.
Click on the Customize Workspace button:
Now is when the magic happens!
You need to click on the Toolbars that you want to activate in Workspace Classic, so click on the + sign beside the Toolbars category and select the ones you want to activate:
Please note that the toolbars that you select in the left panel will show up in the right panel; for example, the Draw Toolbar shown in the image above.
Make sure to select the Quick Access Toolbar, the Menus and the Express Menu so that you can have the full Classic Workspace:

To finish, just click the Done button, then the Apply button and finally, click on OK:
You will see that the newly created workspace is now featured in the list of workspaces:
Select your new Classic Workspace, and your AutoCAD 2016 screen will look like this:
A little messy, isn't it? And where are the Menus? What is this empty Ribbon doing in my screen?
Easy! Let's fix this!
First of all, we must set up AutoCAD to save the changes made in Workspace. Otherwise, whenever you open AutoCAD again or choose another workspace, you will have to reorganize everything! You don't need this: time is precious!
So, access the Workspace Settings:
Select the Automatically save workspace changes option and click OK:
If you don't want the Ribbons (remember we didn't select any tab or panel in the Ribbons category when we were creating the new Workspace),
you just have to pull up the RIBBONCLOSE command and that's it! They are not shown in the screen anymore:
What about the Menus?
Click on the arrow at the end of the strong>Quick Access Toolbar and choose the Show Menu Bar option:
Drag the toolbars around to organize their location in your screen:
But we're not finished yet!
Anyone who uses toolbars knows that sometimes, when we click on an icon, we unintentionally move it. We can lock the interface element locations so that this doesn't happen anymore.
Find the Lock User Interface icon at the end of the Status Bar:
Select the Docked Toolbars/Panels option:
And we're done! Now the toolbars are locked in the position you have defined!
How do you know if the toolbars are locked?
Check if there is a gray bar at the start of each toolbar.
In the image below, the gray bar is shown. This means that you can move the toolbars around your screen:
In the image below, the gray bar is not visible. This means that you cannot move the toolbars around your screen:
That’s it! This is the way I recommend setting up Classic Workspace in AutoCAD 2016.
For the other way to restore Classic Workspace in the 2015 and/or 2016 versions, watch THIS video (in Portuguese):
If you would like to watch a tutorial in English, please leave a comment in this article and I will provide a new tutorial!
|
Let me explain, my father passed away the year after my son was born. I was a single mother and was responsible for my household. At that time I was working in an accounting office and needed to earn more. I heard about a competitive examination for a job at the City Hall in my town, but AutoCAD was required. I needed to pass that examination! With some help from my friends, including assistance in paying for the AutoCAD R13 course, I studied hard. I had no computer, so I used to imagine the software screen and the command sequence. One of my friends gave me a book, which was my night reading for months: George Omura's AutoCAD R13. Two months after starting the AutoCAD course, I took the competitive examination and came first in all tests, including AutoCAD. I started working in the Urbanization and Enrollment department and had a lot of support from colleagues and leaders. In 1998, at the suggestion of my boss, I started to teach private and in-company classes. Shortly after that I was working in two other computer science schools ministering AutoCAD courses, had private students and still held my formal position in the City Hall. At that time, it was unusual to hear about CAD managers or CAD support, but that was essentially what I used to do in addition to my job as a construction register designer: I solved my colleagues' problems regarding the software, and developed small LISP routines to make the team's work easier. In 1999, Autodesk promoted Planet Autodesk in São Paulo. There I attended a lecture by Lynn Allen for the first time and – dare I say it – I am her #1 fan in Brazil. I have attended all Autodesk events in Brazil since then. In 2001 I created my site, CADKlein, which is now one of the most accessed CAD Portals in Brazil. My goal is to share tutorials and help members solve their issues using the forum. The CADKlein site has over 29 thousand members. In 2003 I joined Autodesk's Beta Testing Team. In April 2006 I created the CADKlein blog on BlogSpot, but in 2012 we created the official CADKlein blog, and since then I have used it to post tutorials, videos, and news related to our industry. In 2013 I was invited to be part of Autodesk Expert Elite, I was a speaker at AU Brazil events from 2011 to 2014.
|
Thanks to Luciana for this wonderful step-by-step instructions to set up the Classic Workspace in AutoCAD 2016, and also for the amazing story on how Luciana arrived at where she is today. It is an inspiring story, and we know it will inspire even more people that it touches.
Please subscribe to our AutodeskHelp blog to learn about helpful product tips and tricks like these.
Also check out AutoCAD blog for valuable tips like the classic AutoCAD commands.

Azmeera M.
Autodesk Employee
















 My story with AutoCAD started in 1997. I decided to learn about AutoCAD because of my son.
My story with AutoCAD started in 1997. I decided to learn about AutoCAD because of my son.