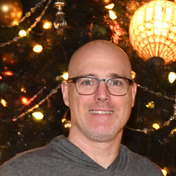Member spotlight - Kristina Youngblut
Based out of Ontario, Canada, Kristina has long advocated for the benefits of building online and offline communities throughout the Design & Make industries.We caught up with Kristina during her busy AU2024 schedule to learn more about the vital role that the community plays in the AU experience, the highs and lows of leveraging AI workflows, and so much more.