- 新着としてマーク
- ブックマーク
- 購読
- ミュート
- RSS フィードを購読する
- パーマリンクを表示
- 印刷
- 報告

ロフト〜シェルで左のが出来て右のように内側の底は移動で上に上げてグラスぽくなってきました。
これからの作業として
①内側の底の大きさを小さくして側面の厚みをテーパーにしたい
②外形を部分的に凹ませたり変形させたい
のですが可能でしょうか?
宜しくお願いいたします。
解決済! 解決策の投稿を見る。
回答者: adachitech7. 解決策の投稿を見る。
回答者: adachitech7. 解決策の投稿を見る。
- 新着としてマーク
- ブックマーク
- 購読
- ミュート
- RSS フィードを購読する
- パーマリンクを表示
- 印刷
- 報告
@formueda さん
こんな感じにしたいのであれば、[勾配]コマンドでできると思います。
(サンプルファイルも添付しました)
※と書きましたが、よくみたら底面は三角ぽいですね。三角だと[勾配]コマンドだと形状が変わってしまいますね。
あと、どのように変形したいでしょうか?
形状によっては、厚み絡みでシェルする前に凹凸をつけるほうがいい場合もあります。
また、スケッチの回転でやったほうが簡単な場合もあります。
ご確認よろしくお願い致します。
神原Θ友徳(かんばらΘとものり)Tomonori Kanbara -JAPAN-
この投稿が参考になりましたら、「いいね」を押してください。
この投稿で問題を解決できましたら、「解決策として承認」ボタンを押してください。



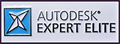

Autodesk Fusion 360 Certified User 資格認定
3Dモデリングによる3Dデータの活用法とデジタル・ファブリケーションの実践!
The method of utilizing 3D data by 3D modeling & Practice of digital fabrication!
http://blog.goo.ne.jp/t2com1230/





- 新着としてマーク
- ブックマーク
- 購読
- ミュート
- RSS フィードを購読する
- パーマリンクを表示
- 印刷
- 報告
1については、モデルワークスペース内、修正→勾配で可能です。
勾配をつける基準面と、つけたい面を選べばOKです。
この場合、基準面はグラス天面がいいかと思います。
(底を基準にする場合は、勾配角度をマイナスにします)
フィレットがかかっているように見えるので、フィレット前の状態でやったほうがいいかもしれません。
2については、いくつか方法がありそうです。
モデルワークスペースで、ブーリアンするための形状を作り、その形状を足したり削ったり。
この場合、厚みが変わるので、シェル前にやったほうが良いと思います。
または、パッチワークスペースで、サーフェスを作り、それでカットしたり。
スカルプトも応用すると有機的な形状もできそうです。
私も初心者なのでこのような説明しかできませんが・・・
- 新着としてマーク
- ブックマーク
- 購読
- ミュート
- RSS フィードを購読する
- パーマリンクを表示
- 印刷
- 報告
@formuedaさん、こんにちは。
こういう形状は作り方は色々ありますが、現在やっておられる作業の続きの一例として説明します。
最初にグラス内側底面に底面の外周を内側にオフセットしたスケッチ曲線を描きます。
次にグラス上面にスケッチを描き、上面内側のエッジを投影します。
元のボディを非表示にし、パッチモードに切り替えて、上下に書いたスケッチをロフトでつなぎます。
今度は作ったサーフェスを非表示にして、元のボディを表示し、グラス内側の面をオフセット0mmで抽出します。
ロフトで作ったサーフェスと、元のボディから作ったサーフェスを重ねるとこんな感じになると思います。
作成→パッチで、外側のエッジを選択し、底面全体を塞ぎます。
修正→トリムで、内側のサーフェスをトリムツールにし、底面を塞いでいるサーフェスを選択します。
するとこんな感じで底面に穴が開くと思います。
次に修正→スティッチで、作った3つのサーフェスを縫い合わせます。
縫い合わせると1つのソリッドボディとして認識されます。
モデルモードに戻って、元々のボディと結合させます。修正→結合。
これで内側にテーパを付けることができました。
次に外側に凹凸を付ける場合ですが、スカルプトモードでやるのがいいかと思います。
モデルモードからフォームを修正でスカルプトモードに入り、ユーティリティ→変換→BREP面からTスプラインでグラスの外側面を選択します。
面の数を適当な数字にしてTスプライン面を作成してください。
あとは抽出したTスプライン面に対し、フォームを編集で凹凸をつけていくのがいいと思います。
ここからあと元のボディと結合させるには、元のボディから面をオフセット抽出して、パッチ→スティッチで縫い合わせていくといいと思います。
作業が進んで分からなけばまたいつでも聞いてください。
あと補足ですが、グラス内側底面のフィレットは一番最後に付けるのをお勧めします。これがあると色々な作業の妨げになりますので。
- 新着としてマーク
- ブックマーク
- 購読
- ミュート
- RSS フィードを購読する
- パーマリンクを表示
- 印刷
- 報告
お世話になります。
すごい技ですね
まだ完璧にマスターしておりませんがなんとなくできそうです。
パッチモードはよくわからないので
モデルで作成したデータを元にスカルプトに移行してやってみました。
今までモデルで作成したのをスカルプトで加工はできないと思っていましたが可能なのですね。
またご報告致します。
とりあえず有難うございました。
- 新着としてマーク
- ブックマーク
- 購読
- ミュート
- RSS フィードを購読する
- パーマリンクを表示
- 印刷
- 報告
@formueda さん
シェルした後の形状でパッチのオフセットを使ってテーパー面をロフトで作成して
シェルする前のボディをコピーしたものでボディ分割したあと、
分割されたテーパー部分をシェルしてあったほうのボディと結合させてテーパーをつける方法になります。
1.パッチのオフセットで、オフセット0mmの面とオフセットした面を作成します。
2.パッチのロフトで2つの面のエッジを使ってテーパー面を作成します。
3.履歴を遡ってシェルする前のボディをコピーします。コピーしたら直近に戻します。
4.ボディを分割でコピーしたものをテーパー面で分割します。
5.分割されたテーパー部分をシェルしてあったほうのボディと結合させます。
神原Θ友徳(かんばらΘとものり)Tomonori Kanbara -JAPAN-
この投稿が参考になりましたら、「いいね」を押してください。
この投稿で問題を解決できましたら、「解決策として承認」ボタンを押してください。



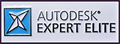

Autodesk Fusion 360 Certified User 資格認定
3Dモデリングによる3Dデータの活用法とデジタル・ファブリケーションの実践!
The method of utilizing 3D data by 3D modeling & Practice of digital fabrication!
http://blog.goo.ne.jp/t2com1230/





- 新着としてマーク
- ブックマーク
- 購読
- ミュート
- RSS フィードを購読する
- パーマリンクを表示
- 印刷
- 報告
お世話になります。
まだ初心者でわからないことだらけで添付したデータが作業途中ですが
投影の意味がわから進めません。
御指南宜しくお願いします。
- 新着としてマーク
- ブックマーク
- 購読
- ミュート
- RSS フィードを購読する
- パーマリンクを表示
- 印刷
- 報告
投影はスケッチ→投影/含める→プロジェクトと選んで使います。
本来は離れた位置にあるスケッチ平面にボディとか他のスケッチとかを投影して、スケッチ曲線として利用するものです。
今回のグラスの場合は、上面の円弧を抽出するのにこの機能を用いていますが、スケッチ平面はグラスの上面に設定しているため、結果的にボディと同じ位置にあることとなりますね。
- 新着としてマーク
- ブックマーク
- 購読
- ミュート
- RSS フィードを購読する
- パーマリンクを表示
- 印刷
- 報告
@formuedaさん。
添付のデータの続きから作業する場合は下記の手順でやればいいと思います。
基準平面(XZ平面)を上方向にオフセット(グラスの底の厚み分)
オフセットした平面に三角形の内側のスケッチ曲線を投影。
パッチモードで円弧の内側とオフセット平面に描いた三角形をロフトでつなぐ。
同様に外側もロフトで面を作成。
作成→パッチで内側と外側の底面を塞ぐ。
上面外側をパッチで塞ぐ。
グラス内面をトリムツールにして穴を開ける。(修正→トリムを使用)
修正→ステッチで全部を縫い合わせるとソリッドになって完成です。
分からないところがあればまた聞いてください。
- 新着としてマーク
- ブックマーク
- 購読
- ミュート
- RSS フィードを購読する
- パーマリンクを表示
- 印刷
- 報告
@formueda さん
他のトピックでSVGデータを添付されてましたのでやってみましたが
このデータ(スケッチ)の場合、
エッジが多すぎて面のオフセットがうまくできないので私の方法では無理でした。
イラレラからのSVGはスプラインの接点でエッジがたってしまうので
DXFのほうが接点のエッジが少ないスプラインで取り込めると思います。
イラレラからのDXFデータ変換はこちらのトピックを参考にして下さい。
自由形状 × 壁形状の削り出し
あと、Fsuion 360でスケッチを書き直すかですね。
ご参考まで。
神原Θ友徳(かんばらΘとものり)Tomonori Kanbara -JAPAN-
この投稿が参考になりましたら、「いいね」を押してください。
この投稿で問題を解決できましたら、「解決策として承認」ボタンを押してください。



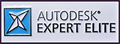

Autodesk Fusion 360 Certified User 資格認定
3Dモデリングによる3Dデータの活用法とデジタル・ファブリケーションの実践!
The method of utilizing 3D data by 3D modeling & Practice of digital fabrication!
http://blog.goo.ne.jp/t2com1230/





- 新着としてマーク
- ブックマーク
- 購読
- ミュート
- RSS フィードを購読する
- パーマリンクを表示
- 印刷
- 報告
なんとか完成しました。
添付画像です。
もともとはイラストレーター的にざっくり作って修正していく発想でしたが最初から構想をしかり完成しておかないといけないわけですね、勉強になりました。
一つ残念だったのがR取りで内側の底面の稜線Rが2R以上とれなかった事です。
今度花瓶にチャレンジします。
また相談に乗ってください。
大変有難うございました。
- 新着としてマーク
- ブックマーク
- 購読
- ミュート
- RSS フィードを購読する
- パーマリンクを表示
- 印刷
- 報告
底面のRはロフトを使って滑らかに繋ぐという方法もあります。
またいつでも聞いてください。
- 新着としてマーク
- ブックマーク
- 購読
- ミュート
- RSS フィードを購読する
- パーマリンクを表示
- 印刷
- 報告
お言葉に甘えて質問です。
そのロフトでRをつける方法を教えてください。
また今回の作業の投影についてですが内側底面そのものを移動しないで投影で行う事のメリット、違い等を教えてください。
宜しくお願いします。
- 新着としてマーク
- ブックマーク
- 購読
- ミュート
- RSS フィードを購読する
- パーマリンクを表示
- 印刷
- 報告
@formuedaさん。
まず2番目の質問から。
同じ平面に外側と内側の曲線が描かれているままではソリッド化ができませんから、面を移動させて側面の壁と自動でマージさせる操作もそもそもできない訳です。ですから何らかの手段で底面内側の曲線を底面厚み分だけ上に持っていく必要があります。その一つがオフセット平面を作ってそこに投影するという操作になります。
もう一つの方法としては、底面内側の曲線を使ってパッチ面を貼り、その面自体を上に移動させるというのもあります。こっちの方が簡単かもしれませんね。
- 新着としてマーク
- ブックマーク
- 購読
- ミュート
- RSS フィードを購読する
- パーマリンクを表示
- 印刷
- 報告
1番目の質問の答えです。
内側底面だけを表示してその面にオフセット曲線を描き、3コーナーには小さなRを付けます。この場合はオフセットが5mm、Rが2mmとしました。
描いた曲線の内側にパッチ面を貼ります。
作ったパッチ面を基準にオフセットしたコンストラクション平面を作成します。今回は5mmのオフセット。(構築→オフセット平面)
作ったコンストラクション平面をトリムツールにして、側壁の下部をトリムします。
3コーナーにロフトで面を貼っていきます。この時にオプションを接線に変えておくこと。
残った3つの空間に今度はパッチで面を貼っていきます。連続性のオプションを接線に変えるのを忘れずに。
ステッチで面を縫い合わせて一体化するとこうなります。(この操作は必須ではありません)
外側と上下面も追加して、ステッチすると完成です。
- 新着としてマーク
- ブックマーク
- 購読
- ミュート
- RSS フィードを購読する
- パーマリンクを表示
- 印刷
- 報告
長々と説明しましたが、おそらく底面に大きなRがかからないのは、底面の3コーナーのRが小さいためだと思うので、これを大きくすればあっさり解決すると思われます。
一度トライしてみてください。
- 新着としてマーク
- ブックマーク
- 購読
- ミュート
- RSS フィードを購読する
- パーマリンクを表示
- 印刷
- 報告
度々お世話になります。
面の凹凸についてですが、面がくっついていない所に凹凸すけると左のようになりエッジの結合で右のようにできましたが、事前に結合状態には出来ませんか?
宜しくお願いします。
- 新着としてマーク
- ブックマーク
- 購読
- ミュート
- RSS フィードを購読する
- パーマリンクを表示
- 印刷
- 報告
- 新着としてマーク
- ブックマーク
- 購読
- ミュート
- RSS フィードを購読する
- パーマリンクを表示
- 印刷
- 報告
ありがとうございます。
やはり一本ずつ結合していくのですね
やっていくと結合したラインの位置がずれる現象が発生しました。
いたしかたないのでしょうか?
宜しくお願いします。



























































