- 新着としてマーク
- ブックマーク
- 購読
- ミュート
- RSS フィードを購読する
- パーマリンクを表示
- 印刷
- 報告
ファイル間でボディを移動させる方法をご存じの方いらっしゃいますでしょうか?例えばファイルAで円柱のボディを作り、ファイルBで立方体のボディを作成していて、ファイルCにファイルAとBで作成しておいた円柱ボディと立方体ボディを配置したいと考えています。ファイルCにおいて位置をずらす必要はありますが、そもそもファイル間を跨いでのボディの移動ができるものなのでしょうか?円柱や立方体程度ならば新規に作成すれば良いのですが、実際は少し作り込んだ複数のボディを1ファイルにマージしたいと考えております。宜しくお願い致します。
解決済! 解決策の投稿を見る。
回答者: adachitech7. 解決策の投稿を見る。
- 新着としてマーク
- ブックマーク
- 購読
- ミュート
- RSS フィードを購読する
- パーマリンクを表示
- 印刷
- 報告
@Kunitaka.Takeuchiさん、こんにちは。
同じプロジェクト内にファイルA、ファイルBを既に作っている前提で説明します。
空のファイルCを作った上で、データパネルを開きます。
ファイルAを右クリックして、現在のデザインに挿入という項目を選びます。
そうすると今開いているファイルCにファイルAが元ファイルとのリンク付で新規コンポーネントとして挿入されます。
同様にファイルBも挿入します。挿入すると同時に位置も動かせます。
元ファイルとのリンクを解除したければ、ブラウザから当該コンポーネントを右クリック→リンクを解除とすればOKです。リンク解除すれば、元ファイルとの連携が切れ、ファイルC内で直接変更することができます。
- 新着としてマーク
- ブックマーク
- 購読
- ミュート
- RSS フィードを購読する
- パーマリンクを表示
- 印刷
- 報告
通常はコンポーネントでマージするケースが一般的だと思いますので
@adachitech7 さんのやり方でいいのですが
ひとつのファイルに復数のボディがあって、
その一部のボディだけをファイル間でコピーして
別の一つのファイルにマージしたい場合の対処方法(例外)になります。
ボディのコピー&ペーストを使ってやるのですが
貼り付ける先のファイルが履歴を持つ「デザイン履歴をキャプチャーする」モードに
なっている場合はコピー&ペーストでのファイル間の貼り付けはできません。
なので、
ファイルA(履歴あり)、ファイルB(履歴あり)、ファイルC(履歴なし)
というようにファイルCを「デザイン履歴をキャプチャーしない」モードで新規作成しておけば
ボディのコピー&ペーストでコピーしてマージすることが可能になります。
ファイルCへのマージが完了したら「デザイン履歴をキャプチャーする」モードに変更しておきます。
ご参考まで。
神原Θ友徳(かんばらΘとものり)Tomonori Kanbara -JAPAN-
この投稿が参考になりましたら、「いいね」を押してください。
この投稿で問題を解決できましたら、「解決策として承認」ボタンを押してください。



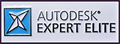

Autodesk Fusion 360 Certified User 資格認定
3Dモデリングによる3Dデータの活用法とデジタル・ファブリケーションの実践!
The method of utilizing 3D data by 3D modeling & Practice of digital fabrication!
http://blog.goo.ne.jp/t2com1230/





- 新着としてマーク
- ブックマーク
- 購読
- ミュート
- RSS フィードを購読する
- パーマリンクを表示
- 印刷
- 報告
履歴ありでも一時的にコピーできる裏ワザがありました。
モデルメニューの[作成]の中に[基本フィーチャを作成]というのがあります。
これを選択すると一時的に履歴をキャプチャーしないモードになります。
右上に[基本フィーチャを終了]のボタンが出ます。
このモードの中では履歴なしのように自由に操作ができます。
終わったら必ず、右上の[基本フィーチャを終了]のボタンで終了して下さい。
終了するまでの間の履歴は作成されません。
履歴の中に基本フィーチャ作成をしたアイコンだけが残りますが
終了した後もこのアイコンをダブルクリックすれば戻って変更することもできます。
状況にあわせて使いわけて下さい。
よろしくお願い致します。
神原Θ友徳(かんばらΘとものり)Tomonori Kanbara -JAPAN-
この投稿が参考になりましたら、「いいね」を押してください。
この投稿で問題を解決できましたら、「解決策として承認」ボタンを押してください。



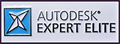

Autodesk Fusion 360 Certified User 資格認定
3Dモデリングによる3Dデータの活用法とデジタル・ファブリケーションの実践!
The method of utilizing 3D data by 3D modeling & Practice of digital fabrication!
http://blog.goo.ne.jp/t2com1230/





- 新着としてマーク
- ブックマーク
- 購読
- ミュート
- RSS フィードを購読する
- パーマリンクを表示
- 印刷
- 報告
すいません。
誤字がありました。
基準フィーチャ が正しいです。
よろしくお願い致します。
神原Θ友徳(かんばらΘとものり)Tomonori Kanbara -JAPAN-
この投稿が参考になりましたら、「いいね」を押してください。
この投稿で問題を解決できましたら、「解決策として承認」ボタンを押してください。



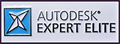

Autodesk Fusion 360 Certified User 資格認定
3Dモデリングによる3Dデータの活用法とデジタル・ファブリケーションの実践!
The method of utilizing 3D data by 3D modeling & Practice of digital fabrication!
http://blog.goo.ne.jp/t2com1230/





- 新着としてマーク
- ブックマーク
- 購読
- ミュート
- RSS フィードを購読する
- パーマリンクを表示
- 印刷
- 報告
@info9T78H さんへ こんにちは
タイトルのファイル間でのボディの移動方法とは質問が違いますので、
ここに返答するのではなく、新規にフォーラムに投稿を使ってください。
ちなみに、スケッチをコピペして別のモデルのスケッチにもっていく事は可能です。
よろしくお願いします。
Hidetoshi Wada
Mechanical designer
- 新着としてマーク
- ブックマーク
- 購読
- ミュート
- RSS フィードを購読する
- パーマリンクを表示
- 印刷
- 報告
@info9T78H さん
いちお、このスレッドに現バージョンでの内容でアップデートしておきます。
現在は、<派生を挿入>というコマンドが使えます。
他のファイルのコンポーネント、ボディ、スケッチを現在のものに挿入することができます。
挿入後はリンク状態なのでそれぞれのアイコン右クリックメニューのリンクの解除より
派生元のファイルから切り離すことができます。
よろしくお願い致します。
1.派生を挿入を選択します
2.派生元のファイルを選択します
3.派生元のファイルが自動で開くので、派生させたいものをブラウザから選択します
(スケッチ、ボディ、コンポーネントなど)
4.派生元の選択されたものが挿入されます。(派生先は自動で閉じます)
派生元とリンクさせたくない場合は、リンクの解除より切り離すことができます。
神原Θ友徳(かんばらΘとものり)Tomonori Kanbara -JAPAN-
この投稿が参考になりましたら、「いいね」を押してください。
この投稿で問題を解決できましたら、「解決策として承認」ボタンを押してください。



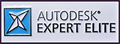

Autodesk Fusion 360 Certified User 資格認定
3Dモデリングによる3Dデータの活用法とデジタル・ファブリケーションの実践!
The method of utilizing 3D data by 3D modeling & Practice of digital fabrication!
http://blog.goo.ne.jp/t2com1230/



















