- Forums Home
- >
- International Forums
- >
- Українською
- >
- Довідка Fusion | Переклад Спільноти – Українською
- >
- Налаштуйте свою взаємодію
Налаштуйте свою взаємодію
- Subscribe to RSS Feed
- Mark as New
- Mark as Read
- Bookmark
- Subscribe
- Printer Friendly Page
- Report
Contributed by:

Змініть Toolbar (Панель інструментів)
Команди на Toolbar (Панелі інструментів) організовані в логічні групи (наприклад, створити, змінити, зібрати). Один або два найпоширеніші інструменти в кожній групі за замовчуванням відображаються на Toolbar (Панелі інструментів), а решта знаходяться в спадному меню. Оскільки ви витрачаєте більше часу на проектування у Fusion, ви можете перемістити певні команди, якими ви часто користуєтеся, на верхній рівень Toolbar (Панелі інструментів), щоб мати до них швидкий доступ.
Додайте команду на панель інструментів-
Наведіть курсор на команду та натисніть кнопку "три вертикальні крапки" (Більше).
 .
. -
Поставте прапорець Pin to Toolbar (Закріпити на панелі інструментів).
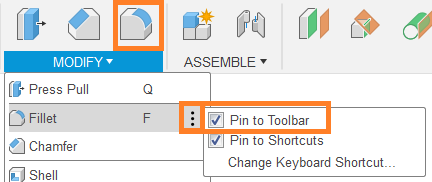
- Наведіть курсор на команду та натисніть кнопку "Більше".

- Зніміть прапорець Pin to Toolbar (Закріпити на панелі інструментів).
Параметри контролюють налаштування у Fusion, наприклад одиниці вимірювання за замовчуванням, елементи керування навігацією та налаштування дисплея.
- У верхньому правому куті на панелі програми натисніть My Profile (Мій профіль).
- Виберіть Preferences (Налаштування), щоб відкрити діалогове вікно.
Дізнайтеся більше про встановлення конкретних параметрів на сторінці «Установити параметри» (англійською) .
Ви можете змінити комбінації клавіш для команд, яким уже призначено комбінації клавіш, або призначити нову комбінацію клавіш для команди без комбінації клавіш.
Зарезервовані комбінації клавішНаступні комбінації клавіш зарезервовані Fusion і не можуть бути призначені як комбінації клавіш для інших команд.
| Команди | Windows | MacOS |
| Скасувати | Ctrl+Z | Command+Z |
| Зберегти | Ctrl+S | Command+S |
| Скопіювати | Ctrl+C | Command+C |
| Вставити | Ctrl+V | Command+V |
| Вирізати | Ctrl+X | Command+X |
| Відміна відміни | Ctrl+Y | Command+Shift+Z |
| Відкрити | Ctrl+O | Command+O |
-
Наведіть курсор на команду та натисніть кнопку "три вертикальні крапки" (Більше).

-
Натисніть Change Keyboard Shortcut... (Змінити комбінацію клавіш...).
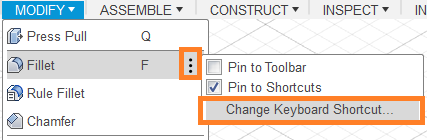
Відобразиться діалогове вікно Change Keyboard Shortcut... (Змінити комбінацію клавіш), а в полі значення буде показано комбінацію клавіш.
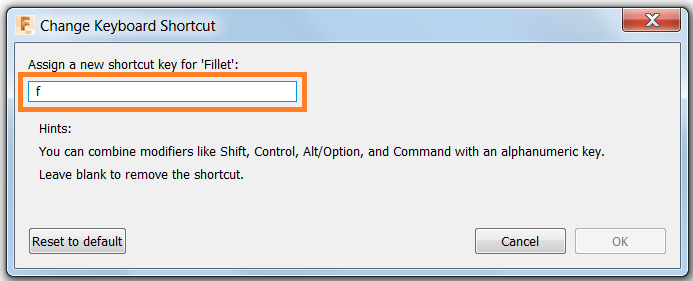
-
Призначте нову комбінацію, натиснувши потрібну клавішу/ші.
Примітка. Поле значення завжди активне, тому вам не потрібно натискати його. Просто натисніть потрібну клавішу або поєднайте такі модифікатори, як Shift, Ctrl, Alt/Option і Command, із буквено-цифровою клавішею. -
Натисніть OK .
-
Наведіть курсор на команду та натисніть кнопку "три вертикальні крапки" (Більше).

-
Натисніть Change Keyboard Shortcut... (Змінити комбінацію клавіш).
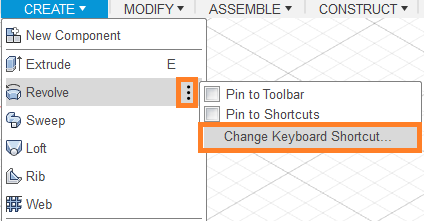
Відобразиться діалогове вікно Change Keyboard Shortcut... (Змінити комбінацію клавіш) із записом None (Немає) у полі значення, оскільки команді ще не призначено комбінацію клавіш.
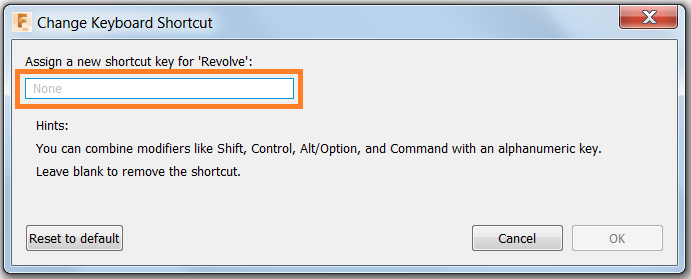
-
Призначте нову гарячу клавішу/ші, натиснувши потрібну клавішу/ші.
-
Натисніть OK .
-
Наведіть курсор на команду та натисніть кнопку "три вертикальні крапки" (Більше).

-
Натисніть Change Keyboard Shortcut... (Змінити комбінацію клавіш)
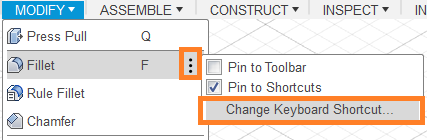
Відобразиться діалогове вікно Change Keyboard Shortcut... (Змінити комбінацію клавіш), а в полі значення буде показано комбінацію клавіш.
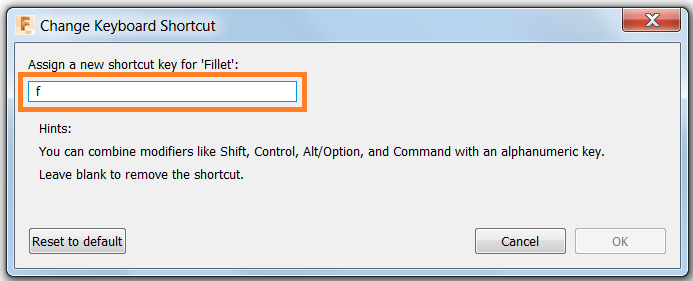
-
Використовуйте клавішу Delete або Backspace на клавіатурі, щоб видалити поточну гарячу клавішу, і залиште поле значення пустим, щоб видалити її.
-
Натисніть OK .
Якщо ви спробуєте призначити комбінацію клавіш, яка вже існує, як комбінацію клавіш для іншої команди, у діалоговому вікні Change Keyboard Shortcut... (Змінити комбінацію клавіш) з’явиться попередження. Якщо ви продовжите, комбінацію клавіш буде видалено з вихідної команди та перепризначено новій команді.
- Натисніть кнопку Reset to default (Відновити за замовчуванням), щоб відновити оригінальний підбір гарячих клавіш.
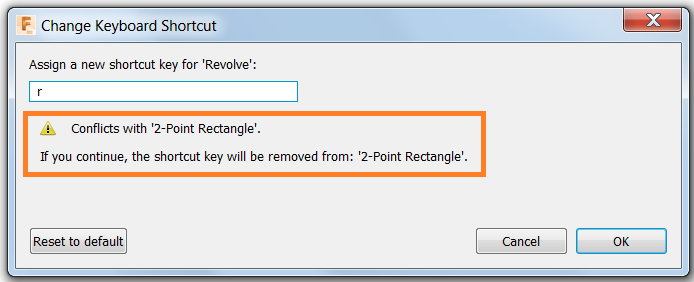
Toolbar (Панель інструментів) — це настроюваний метод пошуку та доступу до часто використовуваних команд.
Кожна робоча область оснащена панеллю інструментів, яка має доступ до всіх команд у робочій області. У кожній робочій області, де доступне створення ескізів, ви можете отримати доступ до панелі інструментів ескізу в будь-якому активному ескізі.
Додати команди до панелі інструментів-
Наведіть курсор на команду та натисніть кнопку "три вертикальні крапки" (Більше).

-
Позначте Pin to Shortcuts... (Закріпити на ярликах).
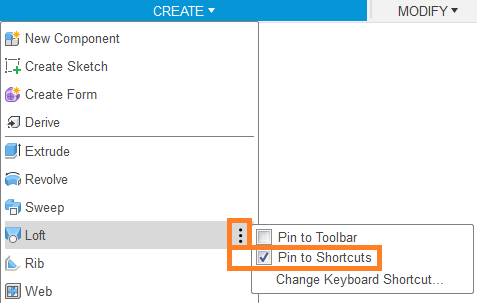
-
Наведіть курсор на команду та натисніть кнопку "три вертикальні крапки" (Більше).

-
Зніміть прапорець Pin to Shortcut (Закріпити на ярликах).
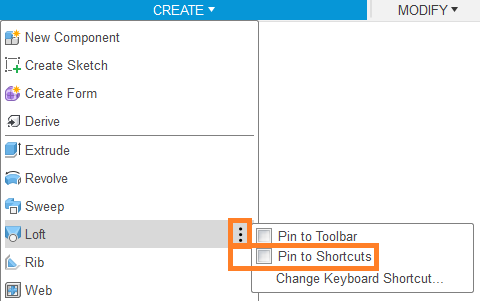
-
Якщо команда не активна, введіть «S».
-
Клацніть потрібну команду на панелі інструментів .
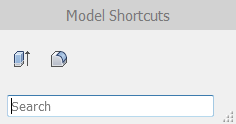
-
Якщо команда не активна, введіть «S».
-
Введіть назву команди повністю або частково.
-
Виберіть потрібну команду зі списку.
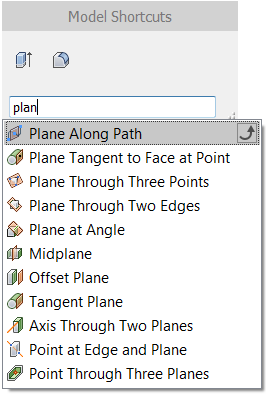
-
Якщо команда не активна, введіть «S».
-
Введіть назву команди повністю або частково.
-
Наведіть вказівник миші на потрібну команду, а потім натисніть стрілку праворуч.
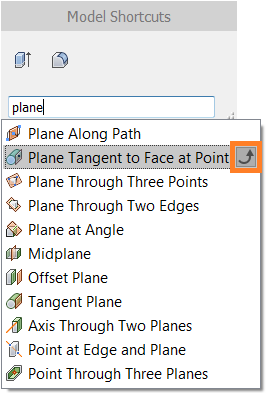
-
Натисніть і утримуйте команду, щоб видалити її.
-
Перетягніть командну кнопку з панелі інструментів.
Робоча область Design має уніфіковану комбінацію клавіш S
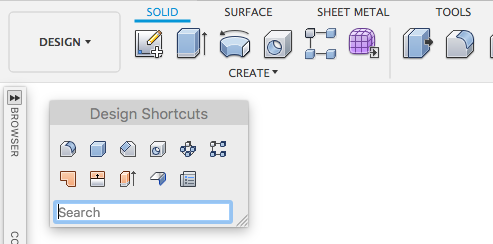
Контекстні вкладки зберігають власні комбінації клавіш S Наприклад, Forma (Форма) – це контекстна вкладка, яка містить усі ваші улюблені інструменти Forma (Форма) у власному діалоговому вікні швидкого доступу клавіші S.
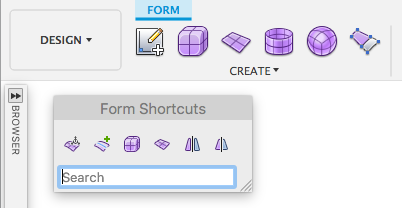
Ви також можете отримати доступ до збережених комбінацій клавіш "S" із контекстного меню, яке відкривається правою кнопкою миші.
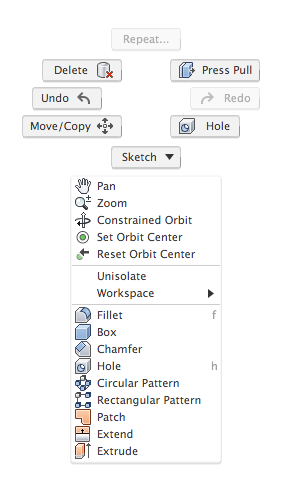
Центр орбіти позначається світло-зеленою крапкою, яка стає видимою, якщо ви, утримуючи клавішу Shift, клацніть і утримуйте середню кнопку миші, а потім перетягніть. За замовчуванням центр орбіти встановлено в центрі об’єкта, навколо якого ви обертаєтеся.
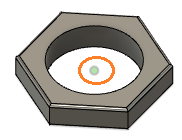
Центр орбіти можна встановити в будь-якому місці в межах об’єкта, навколо якого ви обертаєтеся.
-
Клацніть полотно правою кнопкою миші, щоб отримати доступ до меню маркування.
-
Виберіть Set Orbit Center (Установити центр орбіти).
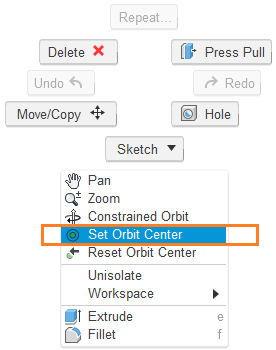
Біля курсору з'являється світло-зелена точка.

-
Розмістіть орбітальний центр у бажаному місці в межах об’єкта.

-
Клацніть полотно правою кнопкою миші, щоб отримати доступ до меню маркування.
-
Виберіть Reset Orbit Center (Скинути центр орбіти).
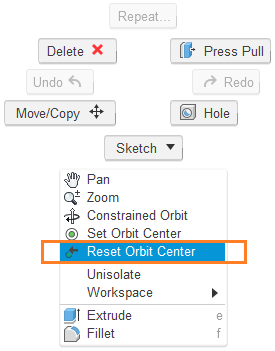
Орігінал сторінки: Customize your experience
Посилання на автоматично перекладену сторінку, що перевіряється.